Options
This is the options windows and appears if "Options" is selected from the main menu.
When the window is shown the "About" tab will initially be displayed. This contains any version information and my contact details.
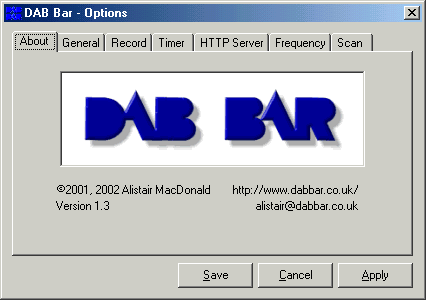
The "Save" button will save the settings that have been changed and close the options window, the "Cancel" button will dispose of the changes and close the windows and the "Apply" button will save the settings but leave the options window visible to make further changes.
Warning |
When the settings have been saved with the "Apply" button they can not then be undone with the "Cancel" button. |
General Options
By clicking on the "General" tab the non specific options can be configured.
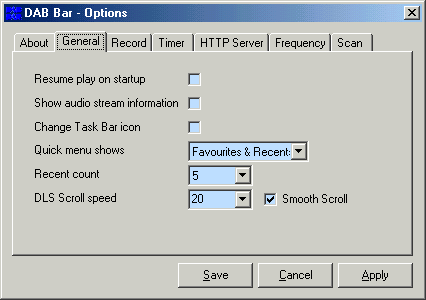
- Resume Play on startup
If DAB Bar was playing somthing when it was closed down and this option is checked then DAB Bar will restart playing the service when it is loaded again.
- Show audio stream information
This will append the audio Bitrate, Stereo/Mono and Music/Speech information (when available) to the end of of the service name shown on the DAB Bar.
- Change Task Bar icon
The DAB Bar icon in the Windows icon tray will be changed to the icon for the service currently playing.
- Quick menu shows
This control what is shown in the quick menu. This menu can contain your Favourites and/or the services you most recently listened to.
- Recent count
This option specifies the number of items that you have recently listened to in the quick and main menus.
- DLS Scroll speed
This option specifies that scroll speed (in pixels/second) of the DLS text on the DAB Bar. If "Smooth Scroll" is disabled the message will jump slightly but is more CPU friendly and more readable on some LCD displays.
Hint |
On older machines disabling "Show audio stream information" and "Smooth Scroll" will reduce the impact DAB Bar has on the system. |
Record Options
This is the "Record" tab that allows you to specify the default extension shown when recording. You can also recommend target sample and bitrates to the Recoder.
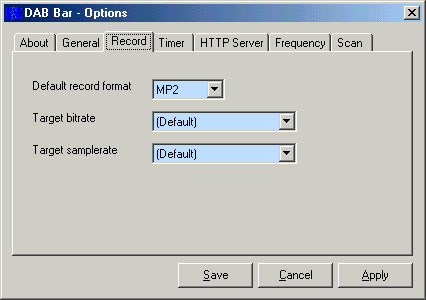
The DAB Bar Recoder is used to save recordings to formats other than the DAB native MPEG Layer 2 (MP2). The recorder requires some third party libraries to function that are not included in the DAB Bar distribution but are freely available on the Internet and can be downloaded from the DAB Bar web site.
The File formats currently supported when the relevant libraries are installed are MPEG Layer 2 (MP2), MPEG Layer 3 (MP3), Ogg Vorbis (OGG) and Windows PCM (WAV).
The Target bitrate can recommend to the Recoder how you would like the audio to be encoded but there are many invalid combinations, and this will vary service to service. As a result the Recoder can ignore an option and will take a best guess at what is required. Target samplerate only affects MP3 recording, all other broadcasts are saved at the transmitted sample rates of 48000 or 24000 KHz.
Hint |
DAB audio broadcasts are already encoded as an MPEG Layer 2 stream (MP2). If you want to save a broadcast with no degradation in quality save it as an MP2, If you save as a WAV file you are actually losing quality |
Hint |
If you will be playing back the recording using the Windows CE Media Player and some basic MP3 players set the "Target Samplerate" to 44100 and record to MP3. |
Warning |
OGG Vorbis is still under development. Currently mono broadcasts will not record properly and the encoding process is very processor unfriendly. Keep an eye on the DAB Bar Web Site for further releases. |
Warning |
Recoding an audio scream to MP3 and/or OGG files uses a lot of your systems CPU. Recording many services to these formats can cause the machine to slow down or even cause sections of a recording to be lost. The number of streams that you can recode is dependent on the processing power of your computer. |
Timer Options
This "Timer" enables toy to enable/disable the timer record function.
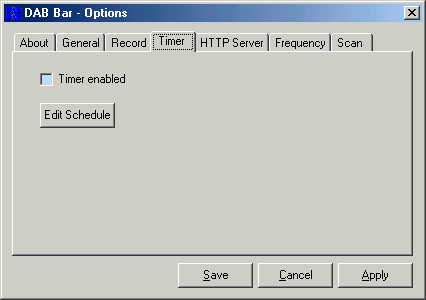
When the check box is checked the timer record function is enabled. The "Edit Schedule" button will show the schedule window that can also be shown from the main menu.
Hint |
When the timer record function is enabled most of the computers powersave function are disabled to prevent the system from being in standby when a service needs recording. |
HTTP Server Options
The HTTP server allows third party players such as WinAmp, Zinf (formally FreeAmp), Real Player and Quintessential Player on the same machine as DAB Bar is running, or across a LAN. The stream is sent using the ICY protocol so any ShoutCast/IceCast player can be used. An HTTP compatible interface will also allow Windows Media Player 6.4 to be used with a few quirks.
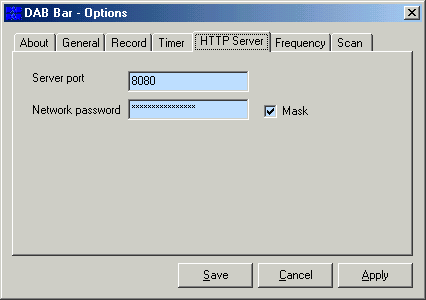
The "Server port" selects the port number that DAB Bar binds it's HTTP server to. In the above example pointing your browser to http://localhost:8080/ will enable you to access the interface. To disable the feature select a server port of 0.
The "Network password" is used to control access to the HTTP interface across the network. If just a password is specified here then any user ID entered in your browser will work, or you can specify username:password (separated by the colon) to require both a username and password to be entered correctly. Leaving this field blank will remove the access control.
Warning |
The password is not encrypted when it is stored on your machine or passed across the network. As a result it is recommended that you use a unique password that you do not use elsewhere. |
Frequency Settings
The frequency tab allows you to rebuild the list of available frequencies and select the frequencies to scan for multiplexes.
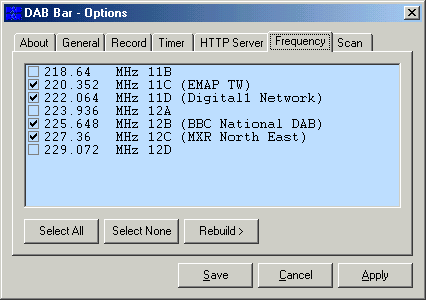
When DAB Bar is run for the first time it will build a standard list of frequencies available in the UK and you will need to do nothing. If you live outside the UK then you will need to rebuild the list. You can do this by clicking the "Rebuild" button. Then select "Band III and L-Band" unless you live in Canada where you should select "Canada".
Clicking the check box to the right of a frequency will toggle if the service is included in the scan operation. This can be used to speed up the scan process by not scanning frequencies on which no service will be present and also prevent phantom services appearing from neighbouring areas where the signal is not strong enough to listen to.
Scan
The scan tab allows you add new services when a new multiplex becomes available in your area, or to remove a service from the list that is no longer broadcast.
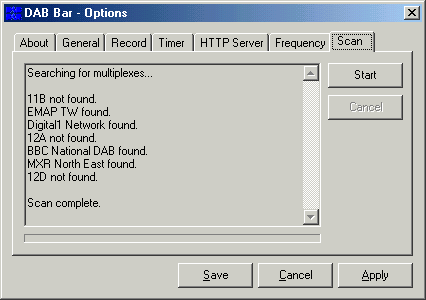
Just select "Start" and DAB Bar will do the rest. When asked "Do you want to remove absent services from DAB Bar?" select yes if some services are no longer available or you have moved to a new location.
Hint |
When a new service becomes available on multiplex that DAB Bar already knows about it will be added automatically when another service on that multiplex is used. |