The List
This is the full list and can be shown by selecting "List" for both the Main and Quick menus or pressing F3.
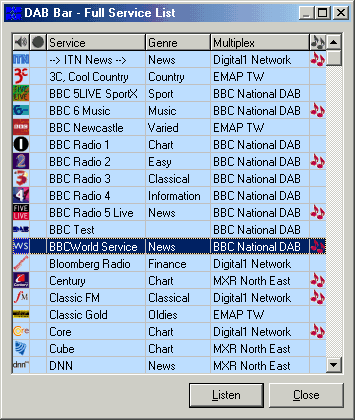
Listed are all the services that DAB Bar has detected. The list can be sorted by service name, genre (service type) and multiplex name by clicking on the desired column header.
Clicking on the the icon in the right hand column will play/stop playing the service without closing the list window. This can also be done to the highlighted service by tapping the space bar.
The next column indicates if a service is being recorded, clicking in this column will toggle recording of this service.
Clicking the "Listen" button will play the service that is selected and close the window.
Hint |
When a service is unavailable because something is being recorded/streamed from another multiplex the icon will be greyed out. |
Hint |
Recording starts when you click the column and is cached while you enter a filename. |
Warning |
Recording a service will prevent DAB Bar retuning to another multiplex and interrupting the recording, this can cause timed recording to be missed. |
The right most column is used to show/alter you favourites list. Clicking in the column will add/remove a service from the list that enables you to quickly select the service for the Quick and Main Menus.
A popup menu can be shown by right clicking a service, pressing F10 or using the windows application button (often found between the right <ALT> and <CTRL> buttons). This allows you to use the above features with the keyboard or to show a service properties window for the selected service.
Hint |
The sort order, window and column sizes and list position are retained when it is not visible. To reset to defaults sizes click the system menu icon (top right) and the "Reset Window Sizes". |
Properties
This is the General tab of the Properties window that can be shown by using the popup menu from the full service list.
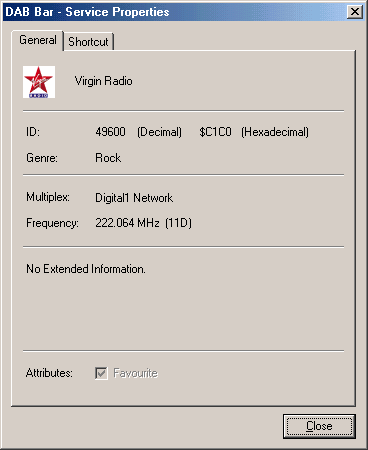
The General tab shows some miscellaneous information that DAB Bar knows about the service.
Hint |
If a third party piece of software that interfaces with DAB Bar requires a service identifier this is listed by the ID caption, 49600 in this example. |
Clicking the "Shourtcut" tab will enable you to create a Windows shortcut to start playing a service and to get a command line to enable thitrd party application to control DAB Bar.
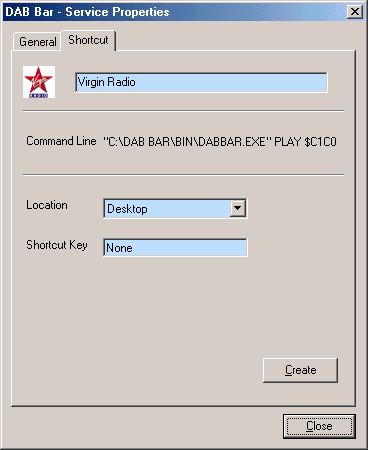
To create a shortcut you will need to first select the location where you want the shortcut to be created. The "Shortcut Key" can specify a hot key combination for the shortcut. Next all you need to do is to click the "Create" button. If the location has sub directories (the Start Menu for example) a window will popup that enables you to select where the windows shortcut is created.
Hint |
As the created shortcut is a standard Windows shortcut it can be moved, edited and deleted in the normal way using Windows Explorer. |
If you have a keyboard with user configurable keys or a remote control device that can launch a custom application copying the "Command Line" in to the devices configuration utility for the device will enable you to use these buttons to load DAB Bar and/or switch services. The command line text can be selected and the windows cut and paste can be used to copy the text.
Hint |
Replacing "PLAY" and the service ID with "QUIET" will cause DAB Bar to stop playing a service. ""C:\DAB BAR\BIN\DABBAR.EXE" QUIET" will work in this example. |